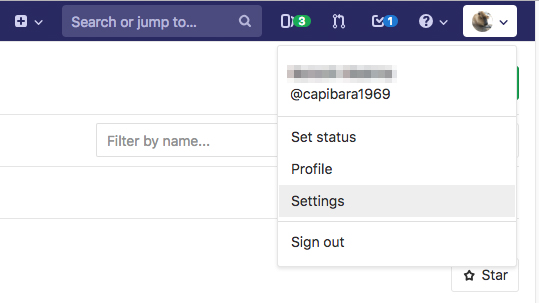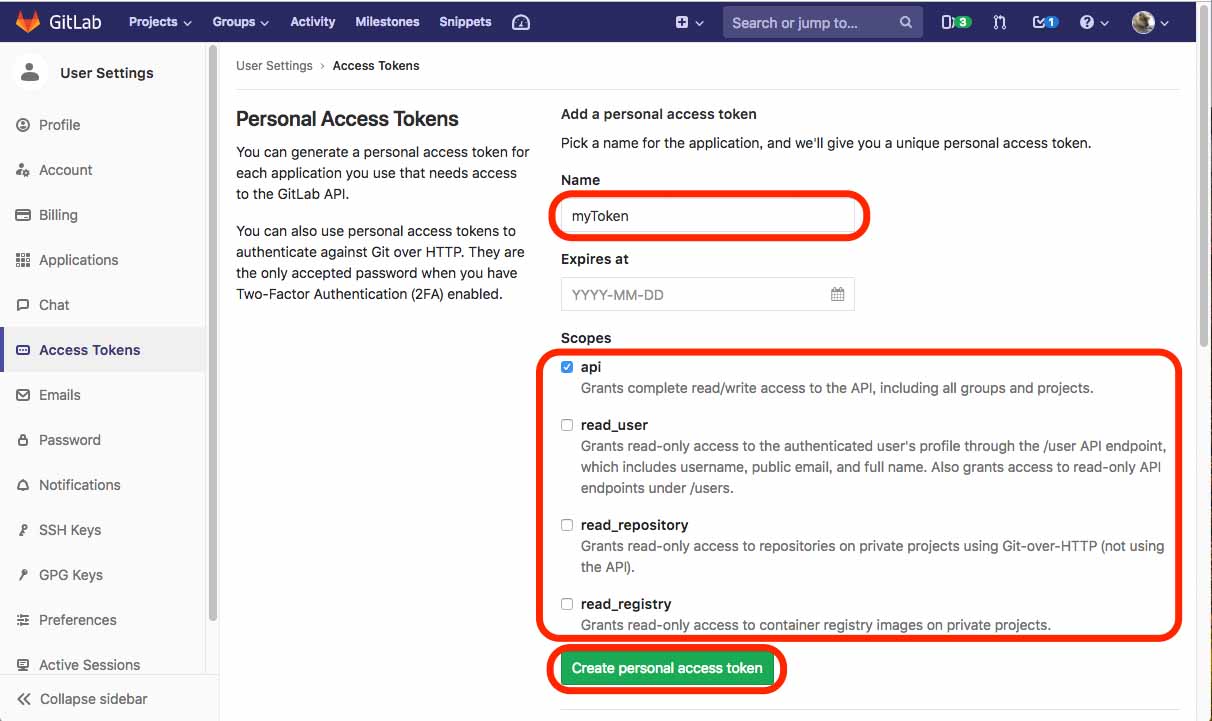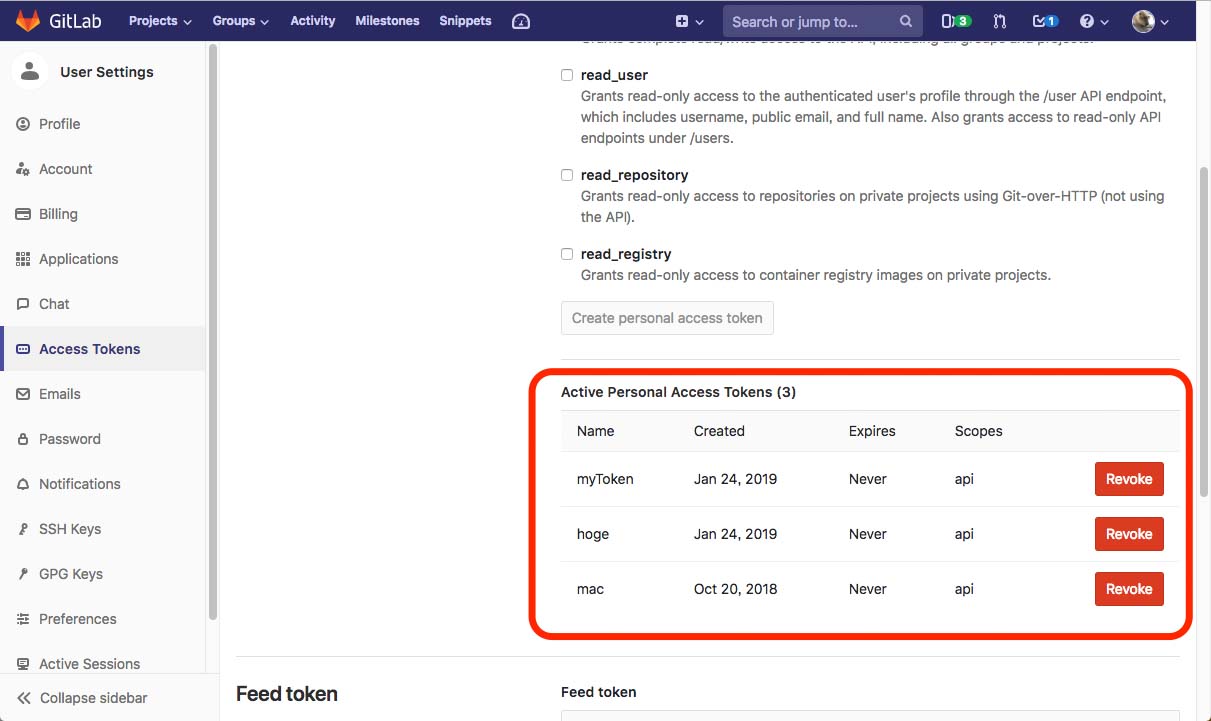GitLabのアクセス権限で保護されたリソースにアクセスする場合、アクセストークン(Access Token)と呼ばれる認証鍵が必要です。
この記事ではGitLabのアクセストークン発行手順を解説します。
環境
アクセストークン取得手順
アクセストークンの取得は、対象のGitLabアカウントにログインして実施します。以降の手順はGitLabにログインしてからのものとなります。
アクセストークン追加画面を開く
GitLab右上のアカウントアイコンをクリックすると、下図のようなメニューが出ますので、Settingsを選択します。
画面左に下図のようなUser Settingsメニューが表示されるので、ここからAccess Tokensを選択すると、画面左側にアクセストークン追加画面(Personal Access Tokens)が表示されます。
トークンの生成
アクセストークン追加画面では、生成するトークンの情報を入力します。
最低限、Name(トークンの名前)とScopes(有効範囲とアクセスレベル)を設定して下さい。Expiers at(有効期限)は必要に応じて設定しますが、未入力の場合は無期限になります。
必要な情報を入力したら、Create personal access tokenをクリックします。
Tokenの名前を任意に指定します。
Expires at
有効期限を設定します。何も指定しなければ、無期限となります。
Scopes
有効範囲とアクセスレベルを指定します。「api」はすべてのアクセスを許可します。
トークンの取得
正しく生成されると、下図のようにトークン文字列が表示されますので、クリップボードにコピーしておきましょう。
作成済のトークンを削除する方法
作成済のトークンを削除したい場合は、先程のAccess Tokens画面を下にスクロールして下さい。そこに作成済のトークン一覧が表示されますので、対象トークンの右にあるRevokeボタンを押して削除します。
まとめ
GitLabのアクセストークン発行手順を解説しました。
上記手順ではアクセス制限の無いトークンを生成していますが、Scopesや有効期限を設定をする事で、限定的なアクセス権限とする事もできますので、用途に応じて使い分けて下さい。