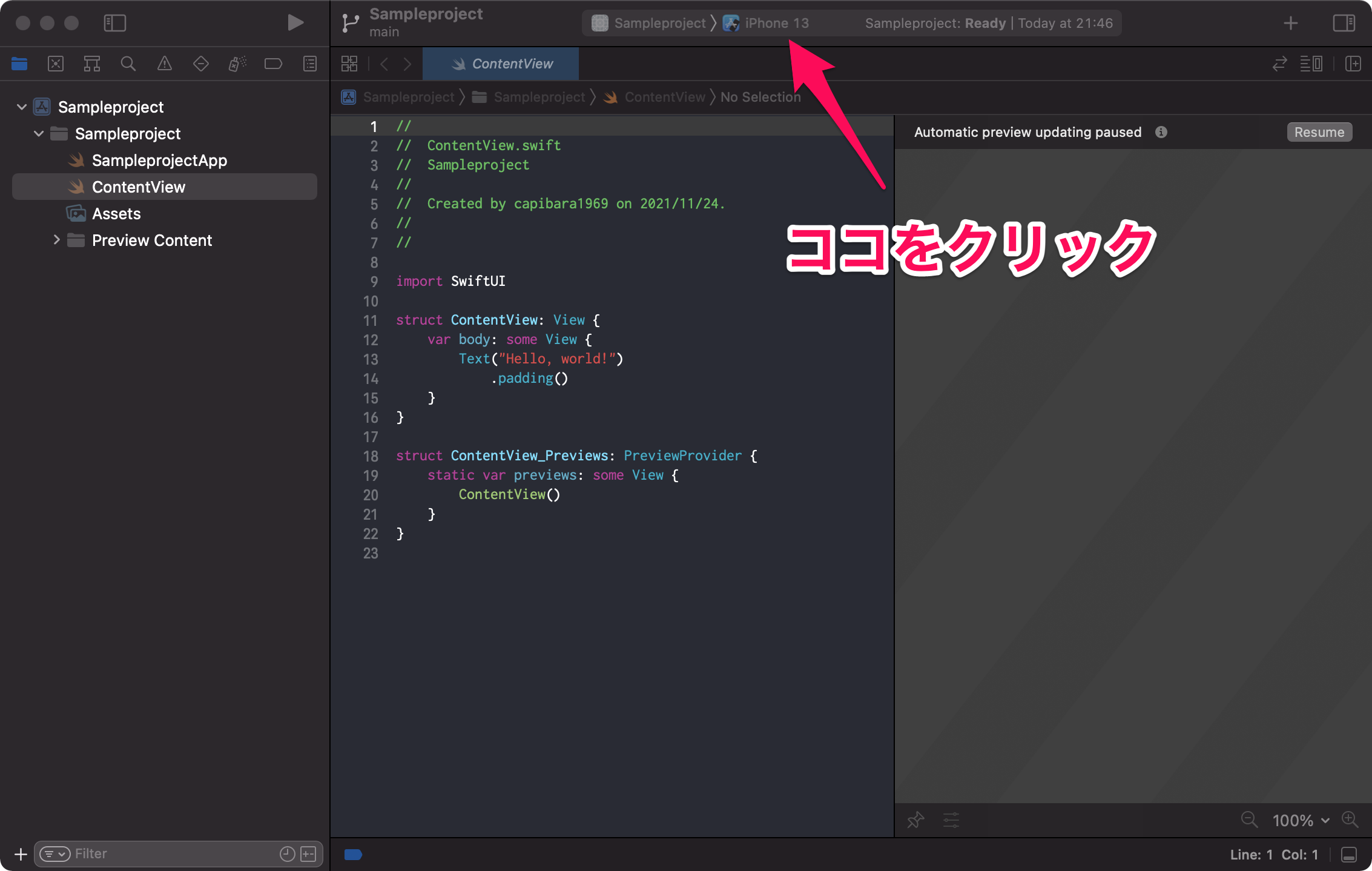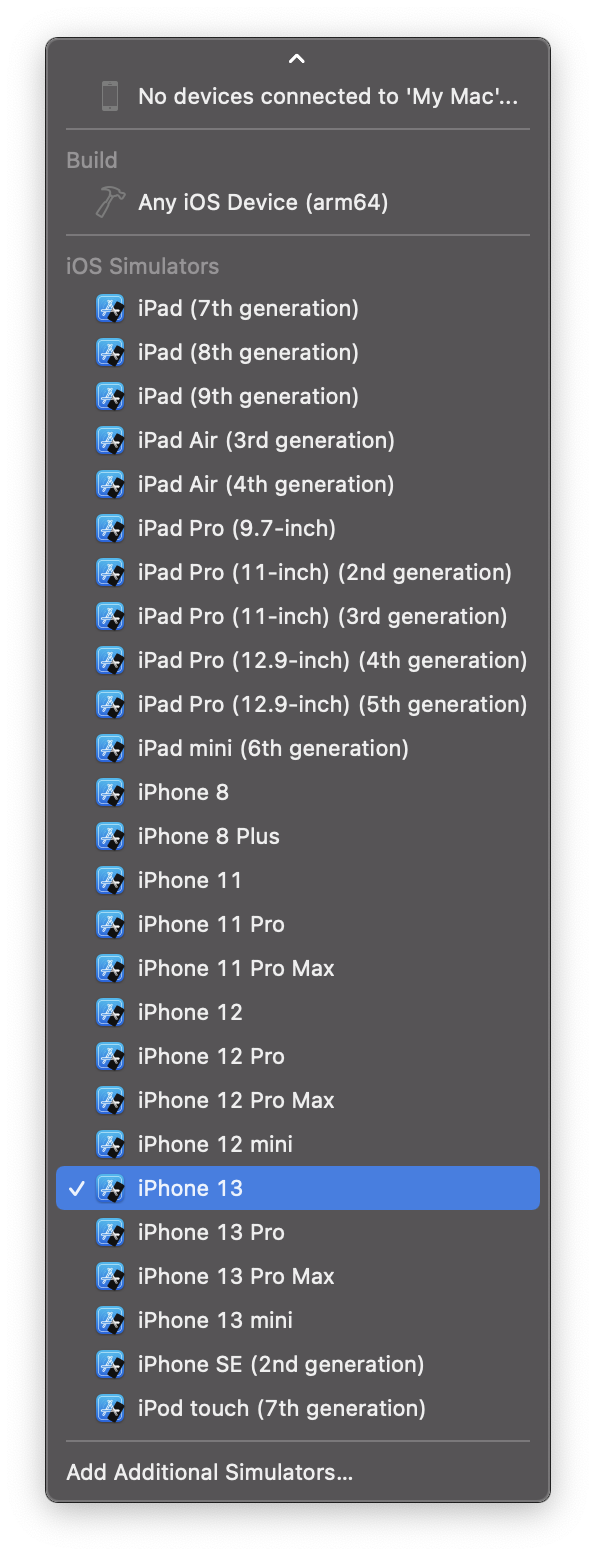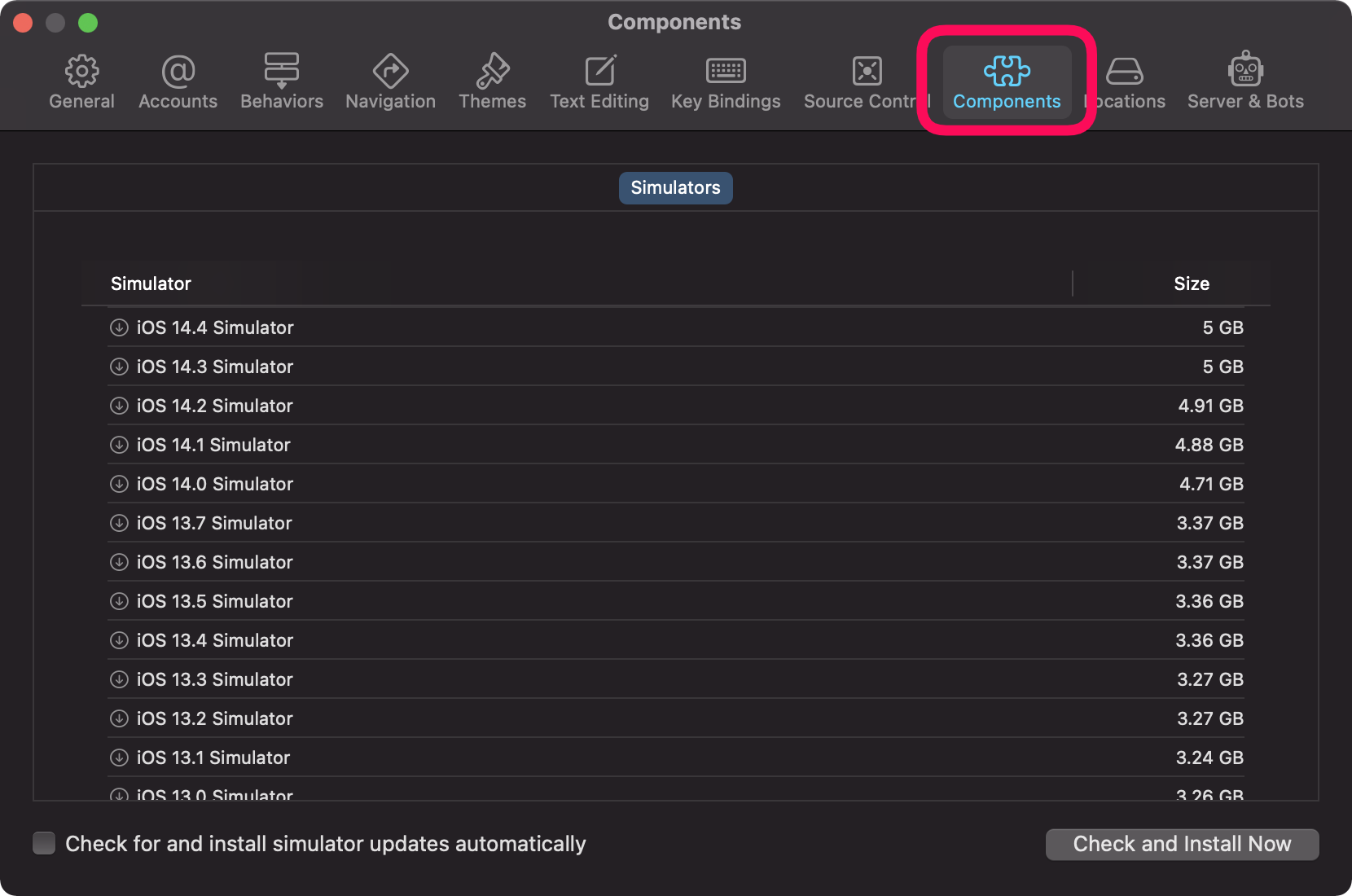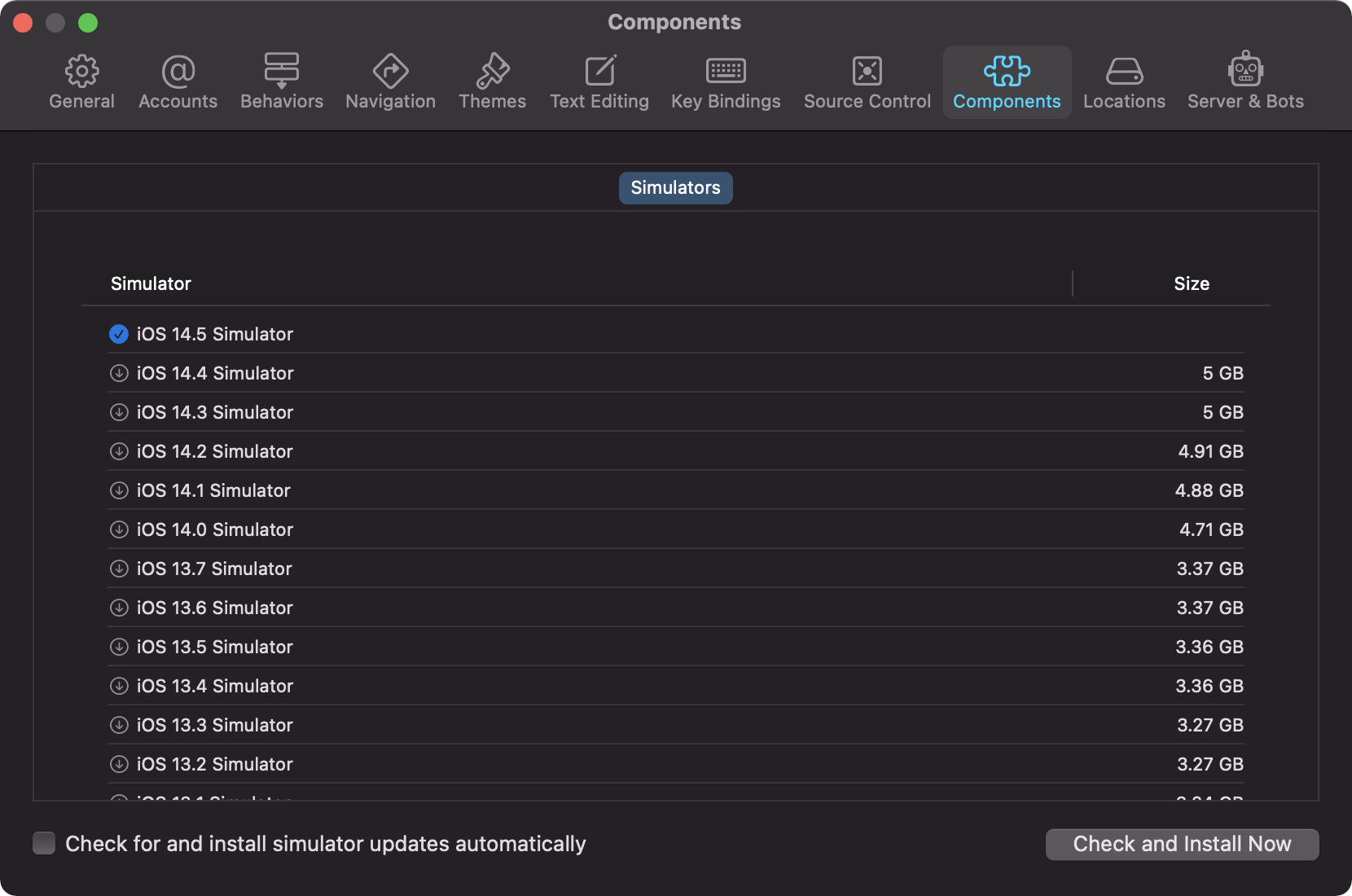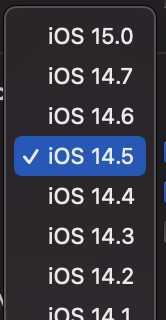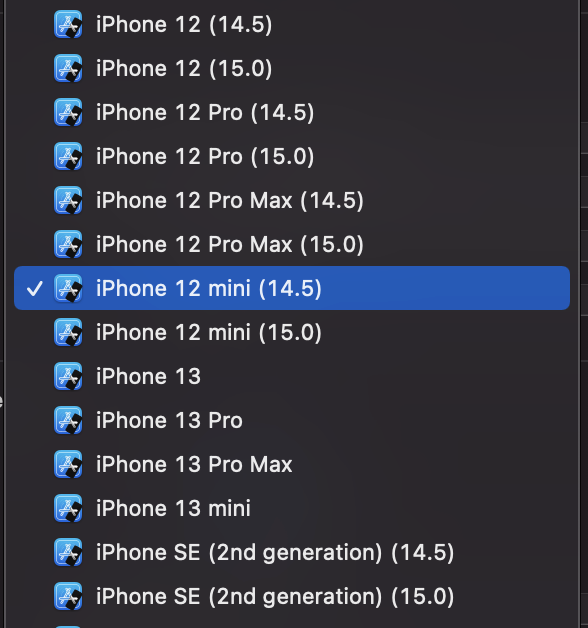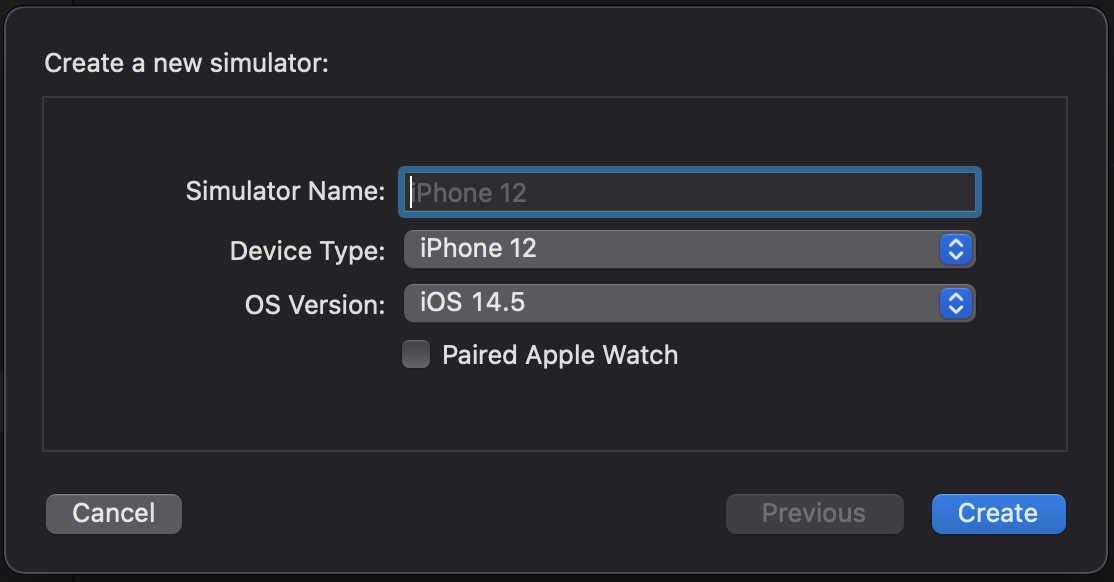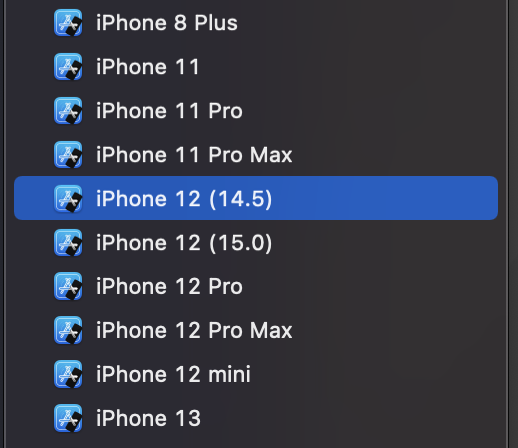Xcodeで古いバージョンのシミュレータを使う方法を解説します。
環境
この記事の情報は次のバージョンで動作確認しています。
【Swift】5.5
【iOS】15.0
【macOS】Big Sur バージョン 11.6
現時点で使用可能なシミュレーターを確認する
下図の矢印の箇所をクリックすると、現時点で使用可能なシミュレーターの一覧が表示されます。
次のようにデバイス別のシミュレーターが選択できます。
Xcodeではデフォルトで最新iOSのシミュレータが使えるようになっており、Xcode13.1であれば、iOS15.0のシミュレータが使用可能です。
過去バージョンのランタイムをダウンロードする
過去のバージョンのシミュレータを使うには、対象バージョンのランタイムをダウンロードする必要があります。
Xcodeのメニューより、Xcode > Preferences... を選択、開いたサブウィンドウの Components を選択すると、次のようにダウンロード可能なランタイムの一覧が表示されます。
使用したいバージョンのランタイムを指定して、ダウンロードします。
ファイルサイズが大きいので、それなりに時間かかります。
デプロイメントターゲット(Deployment Target)の変更
Deployment Targetとはアプリが動作する最低限のiOSバージョンを示します。
Xcodeは対象のアプリが動作可能なOSしかシミュレータの選択肢に表示しませんので、アプリのDeployment Targetを 14.5 以下にしないと、14.5のシミュレータは選択できません。
Deployment Targetの変更は次の画面で行います。
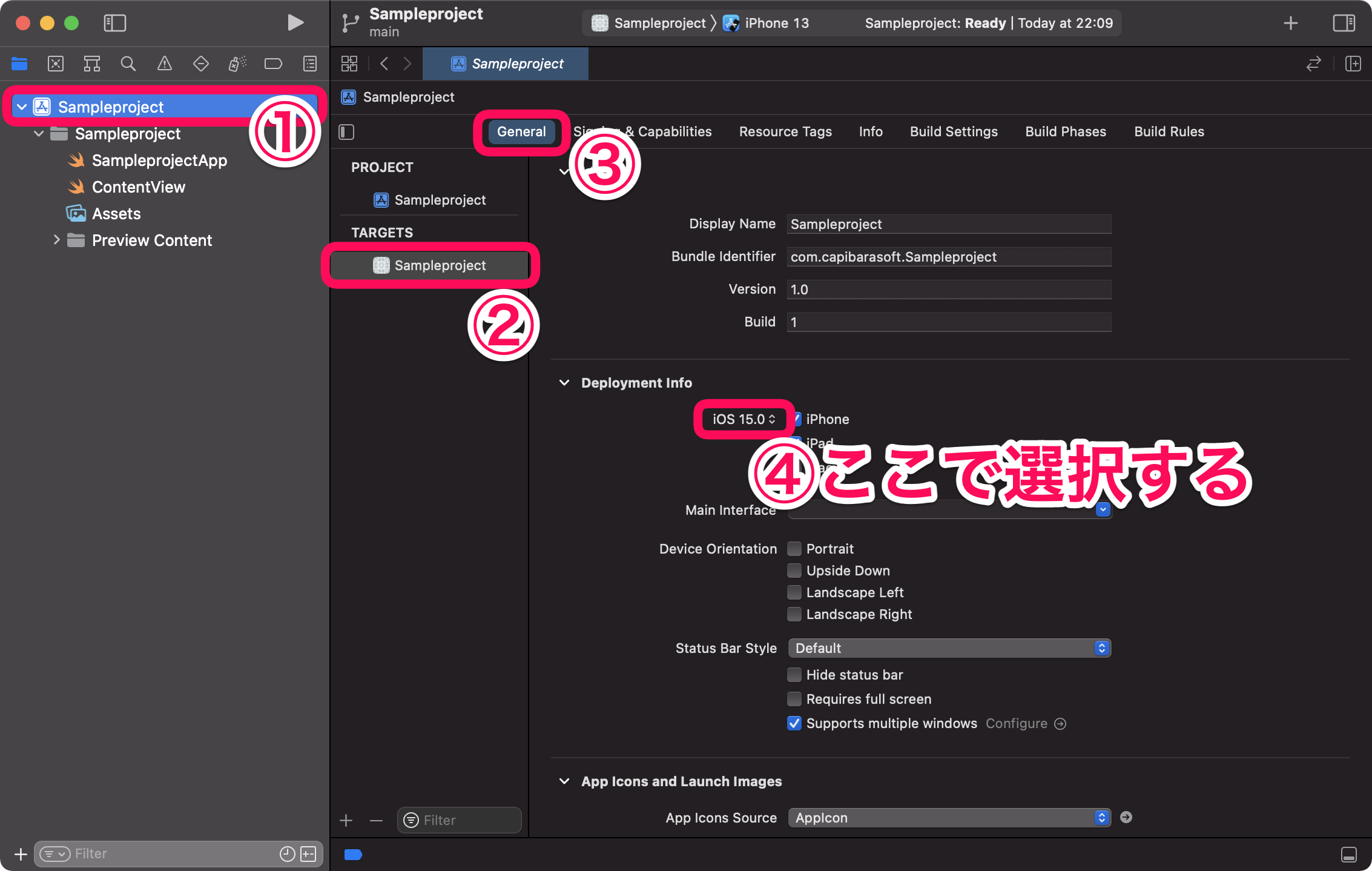
アプリを動作させる最低限のiOSバージョンを指定します。
シミュレーターの選択肢を確認
Deployment Targetを変更したら、シミュレーターの選択肢を確認してみて下さい。
過去のバージョンのXcodeで使っていたシミュレータの実行イメージが残っている場合、次のようにバージョン違いのシミュレーターが選択できるようになります。
まだ選択肢に出てこない場合は、次のステップに進み対象の実行イメージを手動で追加します。
実行イメージを追加する
① Xcodeのメニュー Window > Devices and Simulators を選択。
② 開いたサブウィンドウの Simulators タブを選択。
③ 左下の + をクリック。
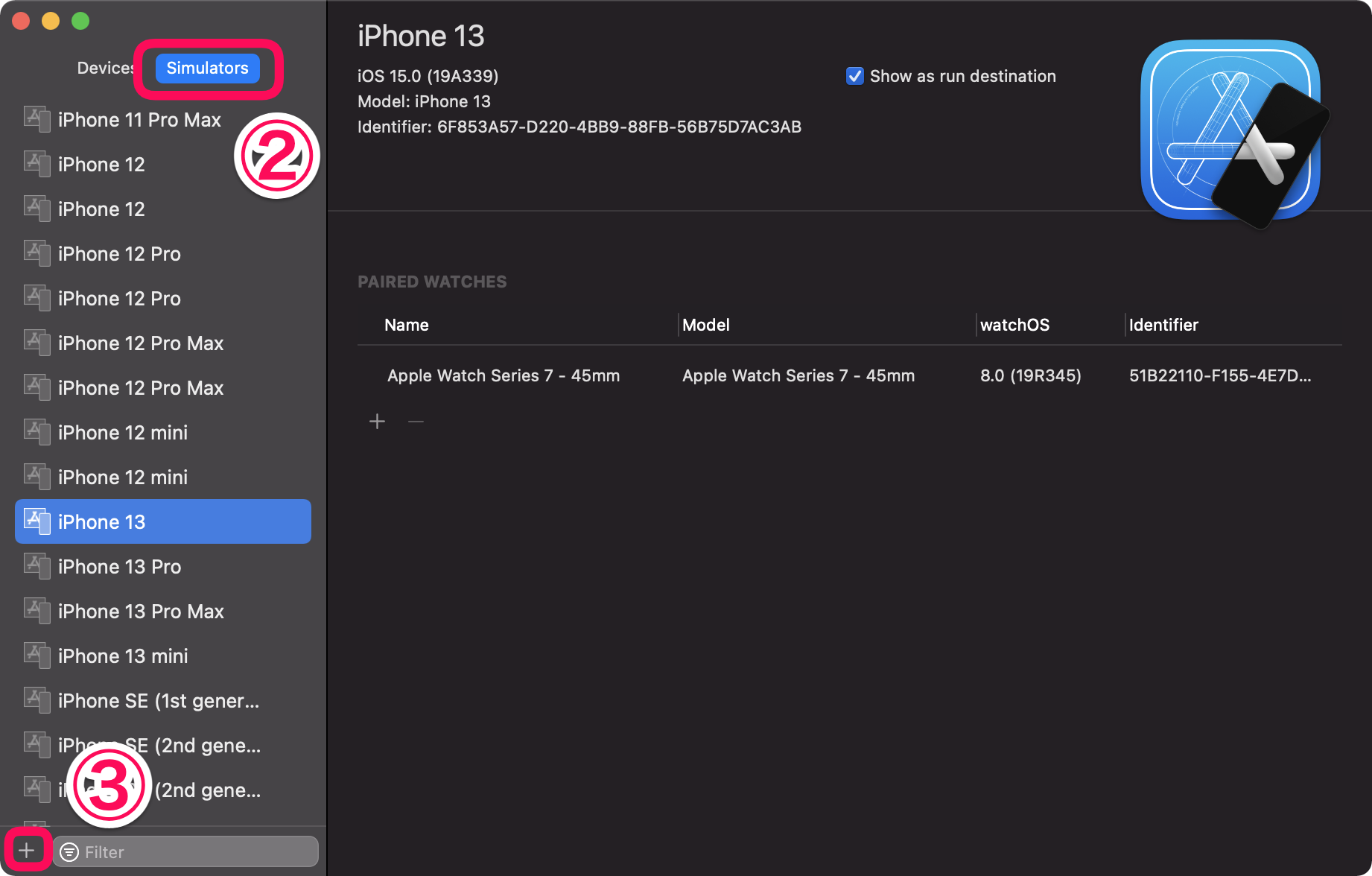
シミュレータの実行イメージを作成するダイアログが出ますので、Device TypeとOS Versionの組み合わせを指定して Create ボタンをクリックします。
なお、組み合わせできないものは選択肢に出てきません。(例えば iPhone13 + iOS14.5など)
Simulator Nameには任意の名前を入れる事ができますが、何も入れないのがお勧めです。
通常時は「デバイス名」に、同じデバイスでバージョン違いのものが存在する場合は「デバイス名(OSバージョン)」というように自動で切り替わるようになります。
次のように追加された組み合わせのシミュレータが選択できるようになります。
あわせて読みたい記事