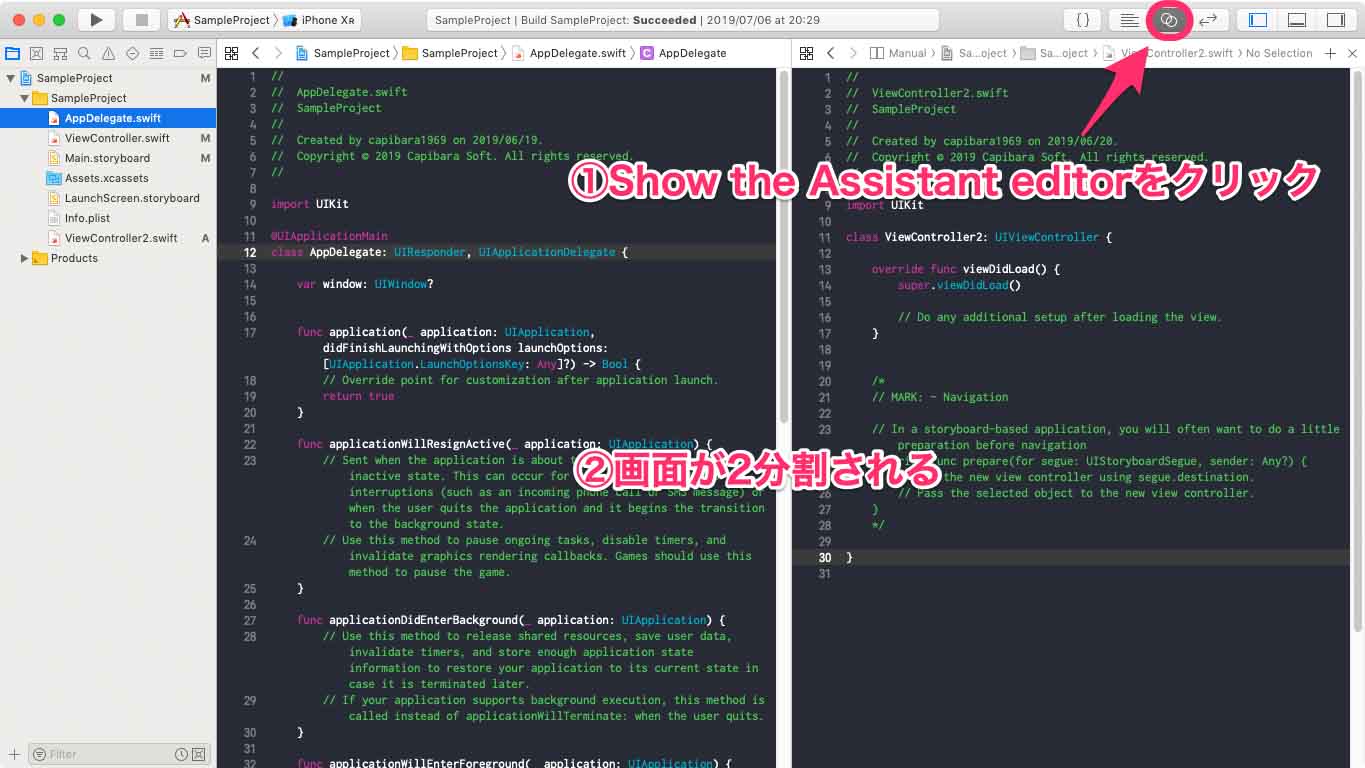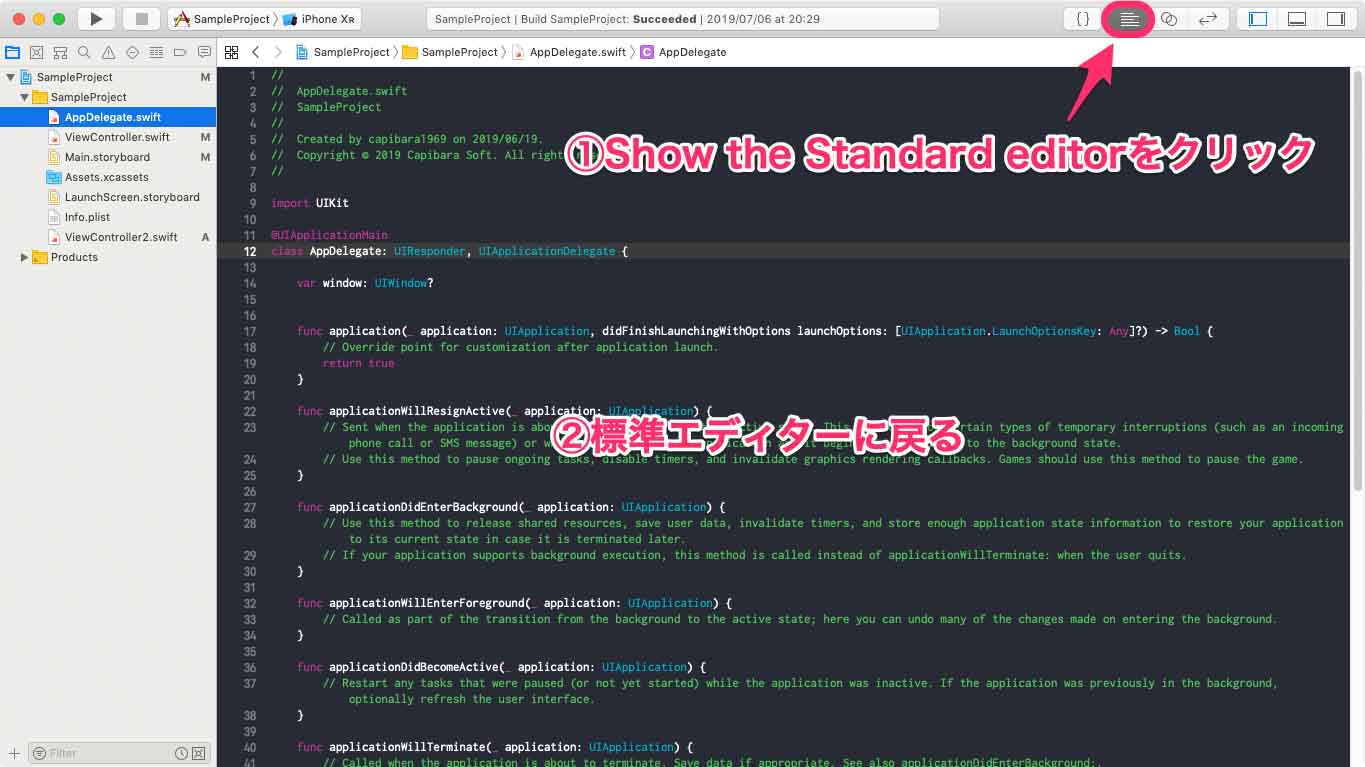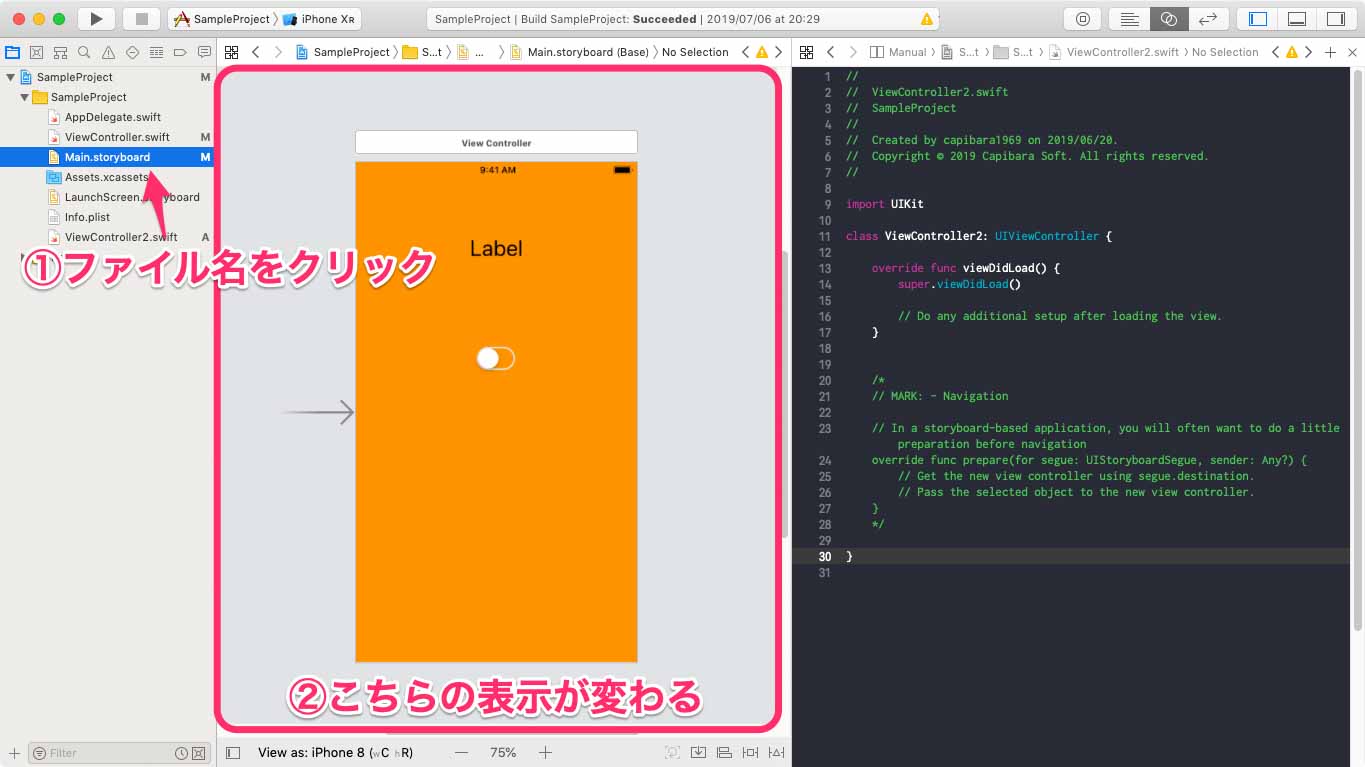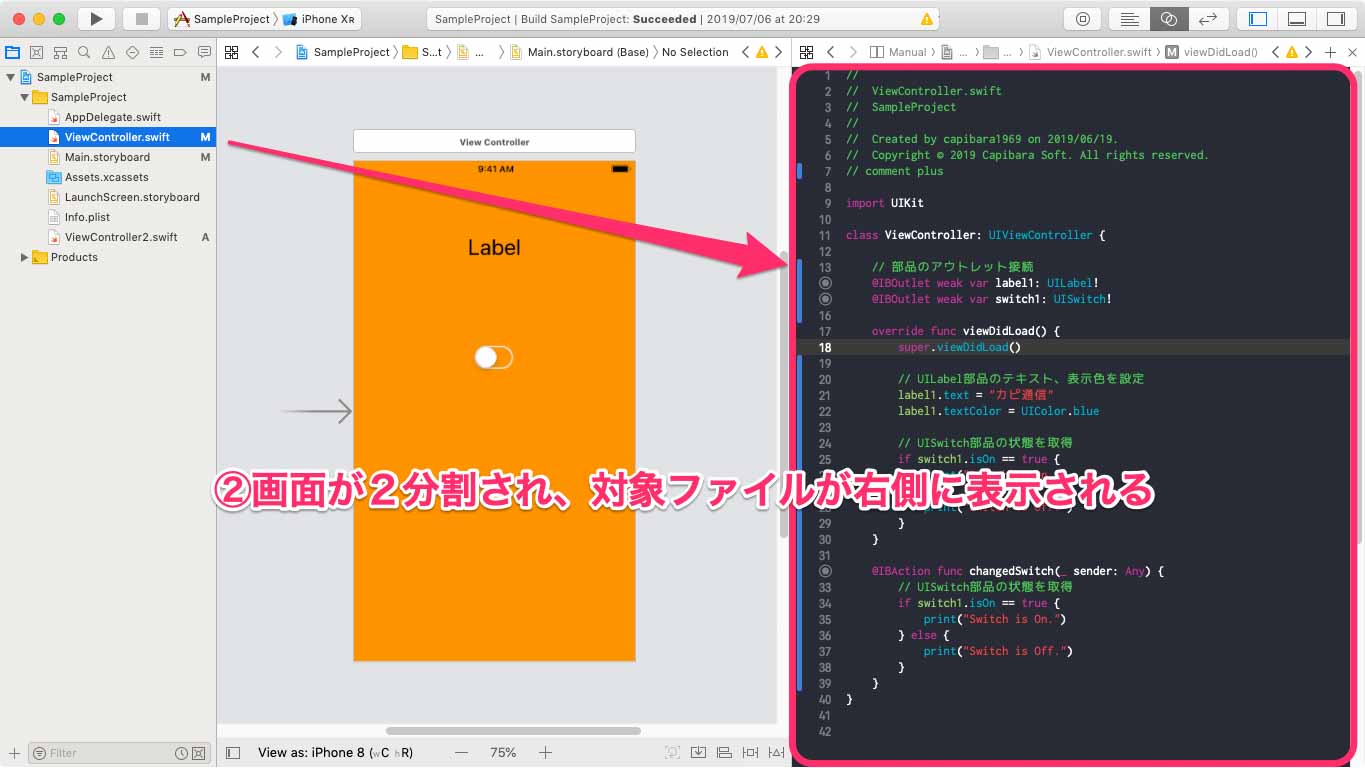Xcodeでエディタを分割表示するアシスタントエディタ(Assistant Editor)について解説します。
環境
この記事の情報は次のバージョンで動作確認しています。
【Xcode】10.2.1
【macOS】Mojave バージョン 10.14.5
【macOS】Mojave バージョン 10.14.5
アシスタントエディタ(Assistant Editor)の使い方
画面分割
画面右上の Show the Assistant editor をクリックすると、エディタ画面が2分割にされます。
Show the Standard editorをクリックすると、標準エディタに戻ります。
表示ファイルの変更
左側画面の変更
左側画面の表示ファイルを変更する場合は、ファイル名をそのままクリックします。
右側画面の変更
右側画面の表示ファイルを変更する場合は、optionキーを押しながらファイル名をクリックします。
ワンステップで
標準エディタの状態で、optionキーを押しながらファイル名をクリックすると、Editorが2分割されて対象ファイルが右側画面に表示されます。
ワンステップで済むので楽ちんですね。
最後に
Xcodeのアシスタントエディタの使い方について解説しました。