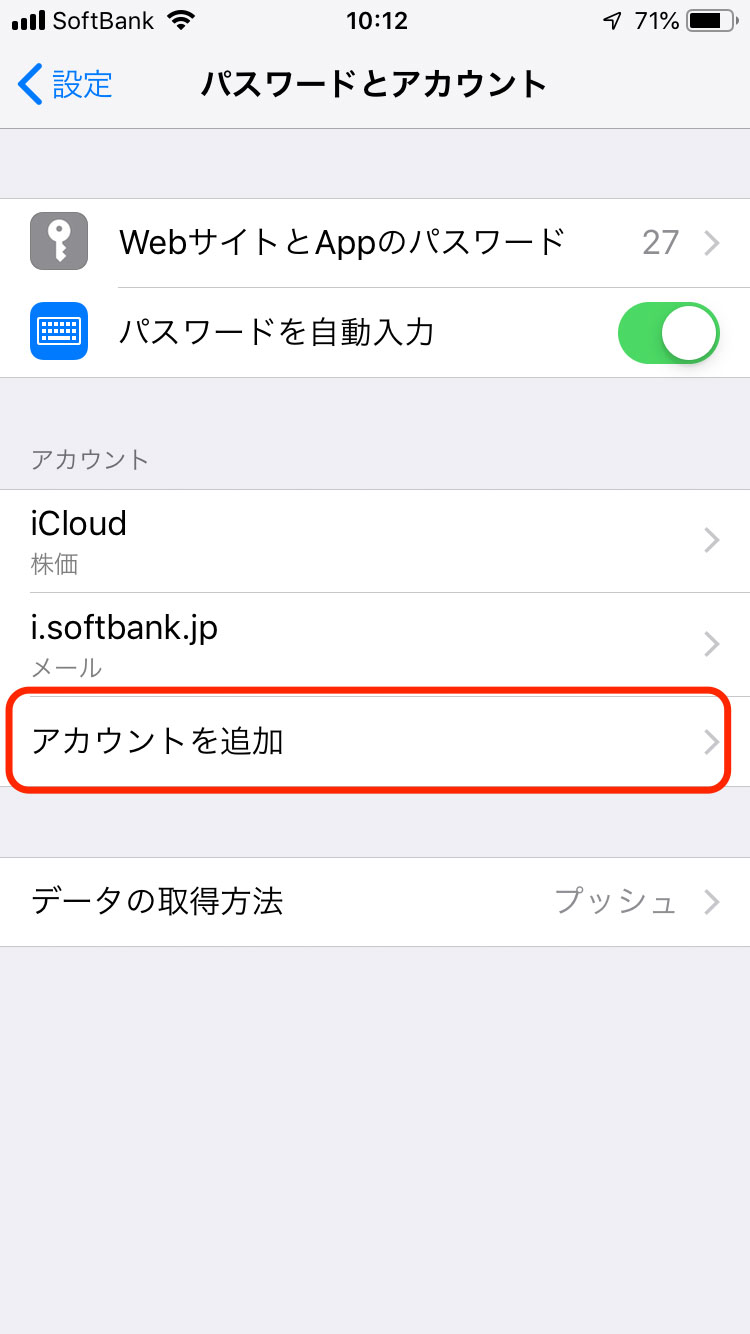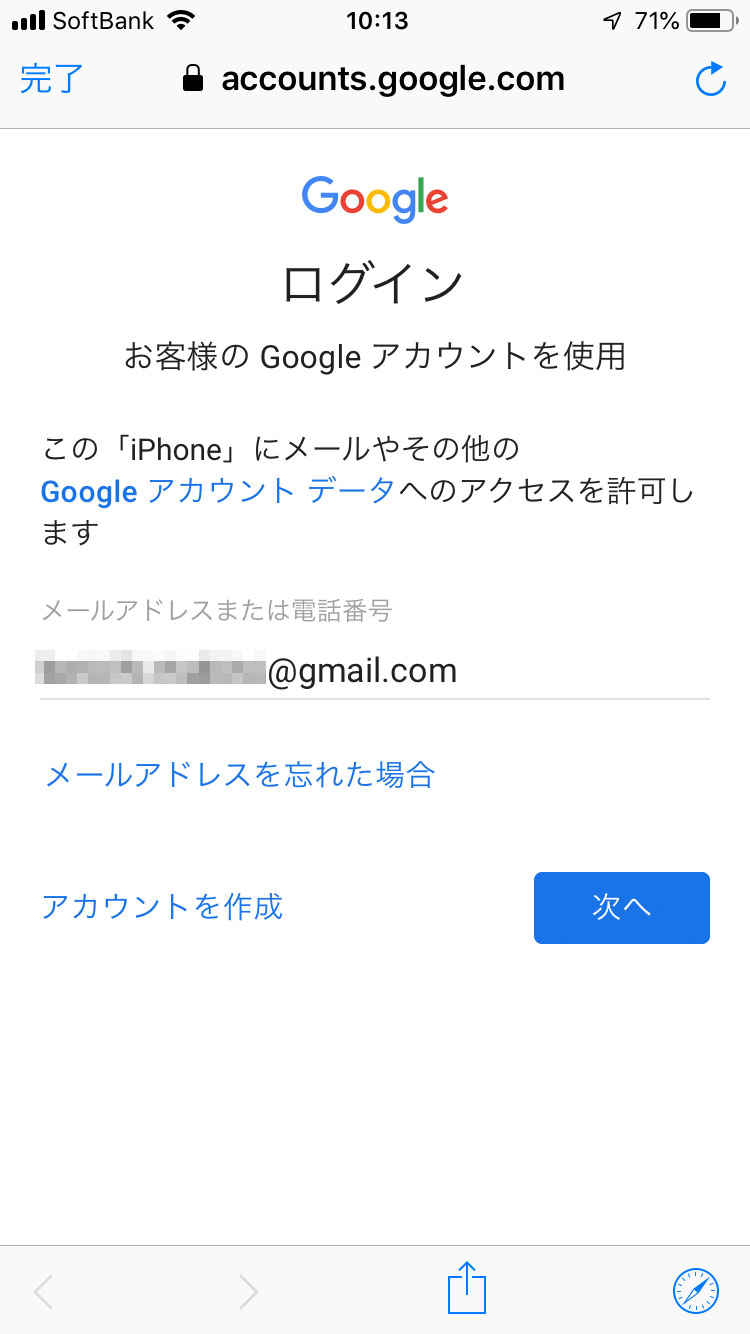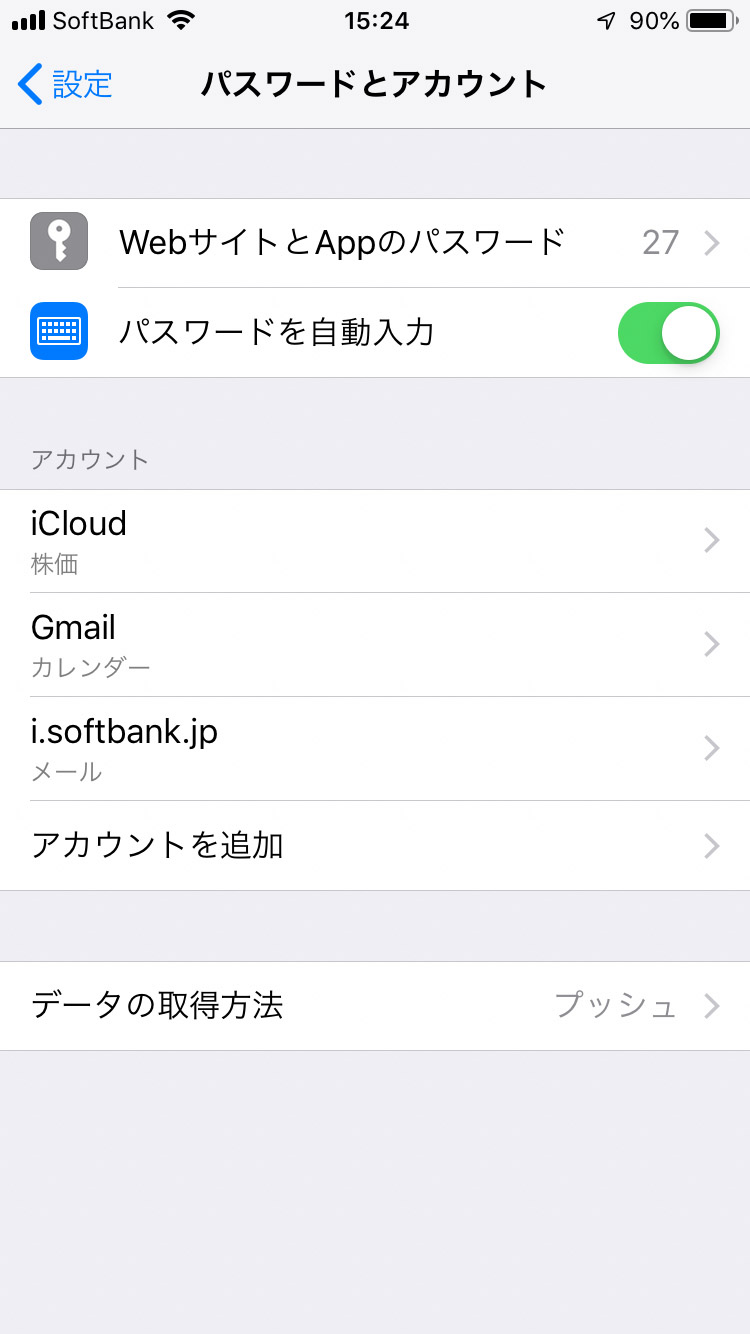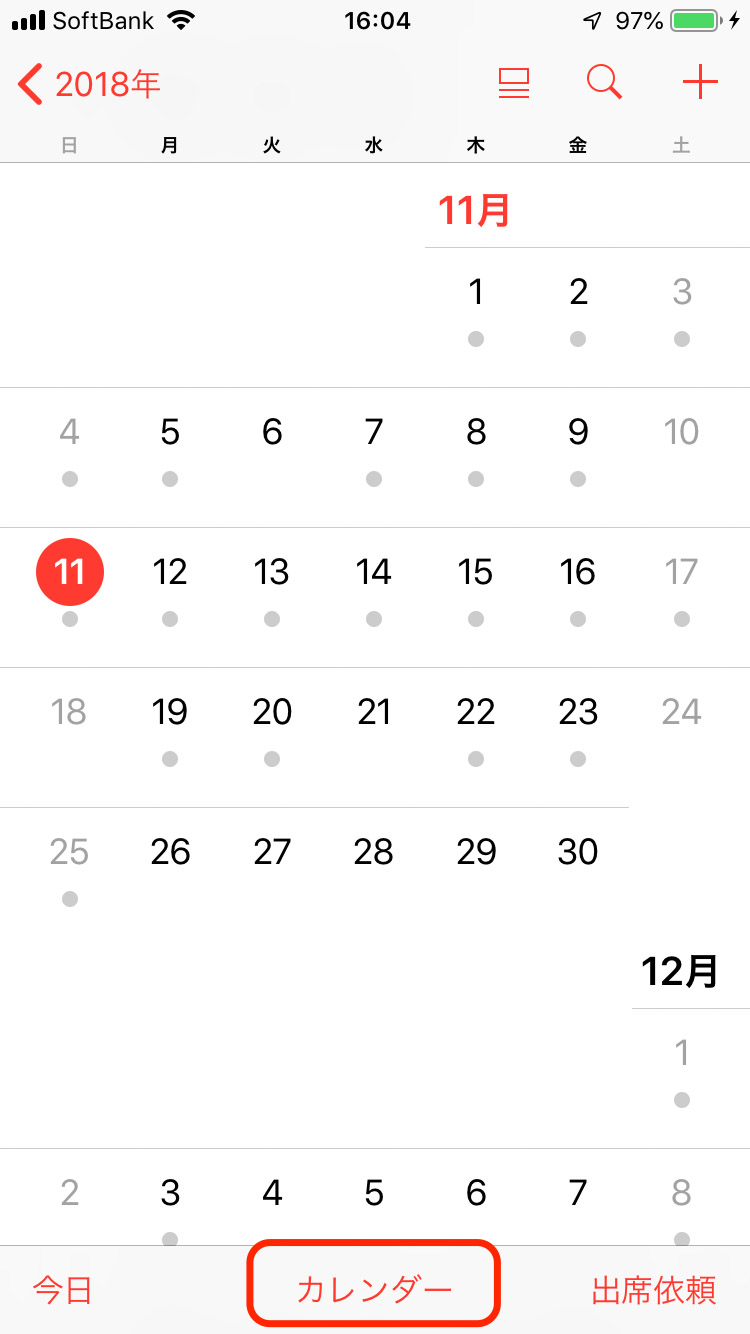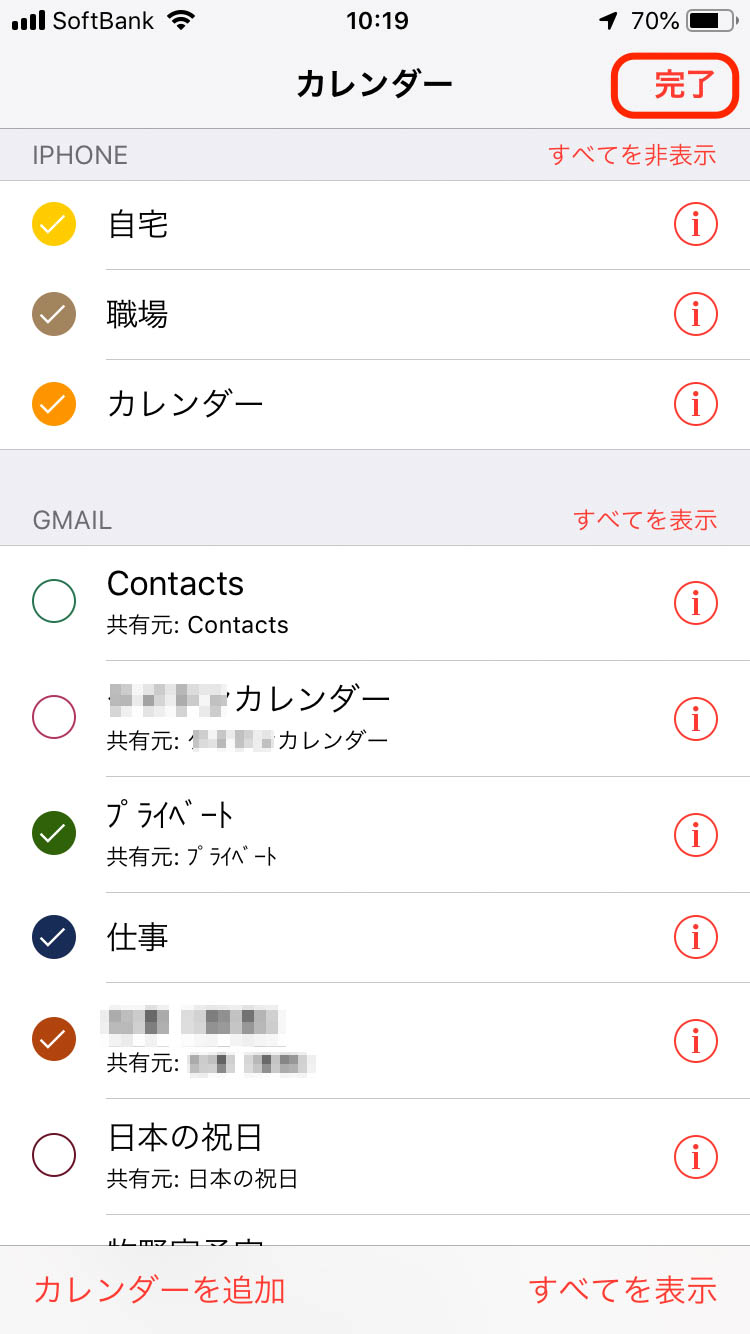(2019/05/11 更新)
iPhoneの標準カレンダーとGoogleカレンダーを同期する手順を画像付きで解説します。
環境
この記事の情報は次のバージョンで動作確認しています。
【iOS】12.2
接続手順
アカウントの追加
「設定」→「パスワードとアカウント」を開きます。 ここでは「アカウントを追加」を選択します。
追加するアカウントの選択
追加するサービス候補一覧が出ますので「Google」を選択します。
Googleアカウントにログイン
カレンダーを同期するGoogleアカウントにログインします。
同期するサービスの指定
Googleへのログインが成功すると、以下のような同期するサービスの選択画面が開きます。
今回は「カレンダー」だけ同期しますので、それ以外のサービスはOFFにします。
「カレンダー」をONにすると、現在iPhoneにあるカレンダーをどうするか聞いてくるので、任意に選択します。
設定が終わったら「保存」を押します。
以下のようにアカウントに「Gmail」が表示されると、アカウントの追加は成功です。
同期するカレンダーの選択
iPhone標準のカレンダーアプリを開いて、画面中央下の「カレンダー」を押します。
同期するカレンダーをここで選択します。 「完了」を押すと、設定が完了します。
最後に
iPhoneの標準カレンダーとGoogleカレンダーの同期手順を解説しました。
Googleカレンダーの予定を変更してから、iPhoneの標準カレンダーに範囲されるまでに、若干タイムラグがありますのでご注意下さい。